Manual do usuário AVISION AV626C
Lastmanuals oferece um serviço socialmente orientado de compartilhamento e pesquisa de manuais relacionados ao uso de hardwarfe e software: guias de usuário, manuais de proprietário, guias de início rápido, planilhas técnicas... NÃO SE ESQUEÇA: LEIA SEMPRE O GUIA DO USUÁRIO ANTES DE COMPRAR !!!
Se este documento coincide com o guia do usuário, o manual de instruções ou manual do usuário, conjunto de dispositivos ou esquemas que você está procurando, baixe-o agora. Lastmanuals fornece-lhe um acesso fácil e rápido ao manual do usuário AVISION AV626C. Desejamos que este guia de usuário AVISION AV626C lhe seja útil.
Lastmanuals ajuda a baixar o guia de usuário AVISION AV626C.
Você também pode baixar os seguintes manuais relacionados com este produto:
Resumo do manual: guia do usuário AVISION AV626C
Instruções detalhadas para o uso estão no Guia do Usuário.
[. . . ] AV626C Digitalizador de Imagens a Cores
Manual do Utilizador
(D/N 250-0152-E Rev. A)
© Avision Inc.
Marcas Registadas
Microsoft é uma marca registada nos E. U. A. Windows e MS-DOS são marcas registadas da Microsoft Corporation. IBM, PC, AT, XT são marcas registadas da International Business Machines Corp. [. . . ] 3. 2 3-2
3. 2
ANULAR A INSTALAÇÃO DO DIGITALIZADOR Para anular a instalação do digitalizador, faça duplo clique no ícone Uninstall (Anulação de Instalação) existente no grupo do controlador Avision.
3-3
4. UTILIZAR OS TRÊS BOTÕES
Visual Park: Através do Visual Park, pode digitalizar e associar instantaneamente a imagem digitalizada à aplicação pretendida, sem ter de realizar uma série de tarefas morosas (por exemplo, iniciar a aplicação, seleccionar a origem TWAIN , seleccionar Adquirir, etc. ).
1. Se o software tiver sido correctamente instalado, o ícone do
Controlador do Visual Park será visualizado no canto inferior direito da barra de tarefas.
Ícone do Controlador do Visual Park
2. Localize os três botões existentes na parte frontal do
digitalizador.
LED e botão de Energia Botão de pré-visualização Botão "Go" Botão de Selecção
3. Prima um dos três botões para aceder à janela principal do
Visual Park (o LED do botão muda para cor de laranja de forma a indicar o modo de trabalho).
4-1
Janela principal do Visual Park
4-2
Botão de Pré-visualização (Preview): Prima o botão de Prévisualização para obter uma imagem digitalizada de teste (a baixa resolução) e para definir a área final de digitalização. Botão de Selecção (Select): Prima este botão para seleccionar uma aplicação. Botão Iniciar (Go): Prima este botão para digitalizar e criar uma associação com a aplicação seleccionada. · Seleccione o botão Procurar e prima "Go": É iniciada a aplicação de gestão de documentos. O ficheiro está guardado na aplicação de gestão de documentos. · Seleccione os botões Ficheiro, OCR, Editar e prima "Go": A aplicação seleccionada (por exemplo, o gestor de documentos, o mecanismo de OCR do TextBridge ou a aplicação de edição de imagens) é iniciada e a imagem digitalizada é visualizada na janela principal da aplicação. · Seleccione o botão Copiar, Fax e prima "Go": É visualizada uma caixa de diálogo que lhe permite especificar as informações necessárias. Prima OK para iniciar a digitalização e imprimir, ou enviar por fax, a imagem digitalizada. · Seleccione o botão EMail e prima "Go": A imagem é digitalizada e é visualizada uma caixa de diálogo que lhe permite especificar as informações necessárias. Prima OK para anexar a imagem à mensagem de correio electrónico. · Seleccione o botão WWW e prima "Go": A imagem digitalizada é visualizada no ecrã do seu browser de web. Pode colar a imagem digitalizada directamente na sua página inicial.
4-3
Nota: 1. Pode iniciar o Visual Park, sem premir o respectivo botão, fazendo clique no ícone do Controlador do Visual Park e seleccionando Restaurar a partir do menu emergente.
Seleccione Restaurar a partir do menu para visualizar a janela principal do Visual Park. Ícone do Controlador do Visual Park
Se preferir, pode fazer clique no botão Iniciar e seleccionar Programas>PaperComVisual Park>PaperCom Visual Park. Também pode iniciar a aplicação fornecida (por exemplo, o MGI PhotoSuite ou o Xerox TextBridge) individualmente, sem iniciar o Visual Park. Prima o botão Iniciar e seleccione MGI PhotoSuite SE ou TextBridge Classic a partir do grupo Programas. Se pretender alterar as definições de digitalização do Visual Park para uma aplicação de digitalização individual, faça clique no botão Configurar para visualizar a caixa de diálogo Configurar. A caixa de diálogo Configurar permite alterar as definições de digitalização através de uma série de parâmetros. [. . . ] Resposta: A passagem do sinal da impressora pode constituir um problema em algumas impressoras. Sugerimos que: a) Adicione uma segunda placa de impressora destinada à impressora, ou Entre em contacto com o seu revendedor local autorizado para obter informações adicionais. Pergunta: A inicialização do digitalizador demora muito tempo?Resposta: Se a sua porta de impressora apenas suporta o modo SPP, apenas serão necessários dois minutos para efectuar a inicialização do equipamento. [. . . ]
AVISO LEGAL PARA BAIXAR O GUIA DE USUÁRIO AVISION AV626C Lastmanuals oferece um serviço socialmente orientado de compartilhamento e pesquisa de manuais relacionados ao uso de hardwarfe e software: guias de usuário, manuais de proprietário, guias de início rápido, planilhas técnicas...

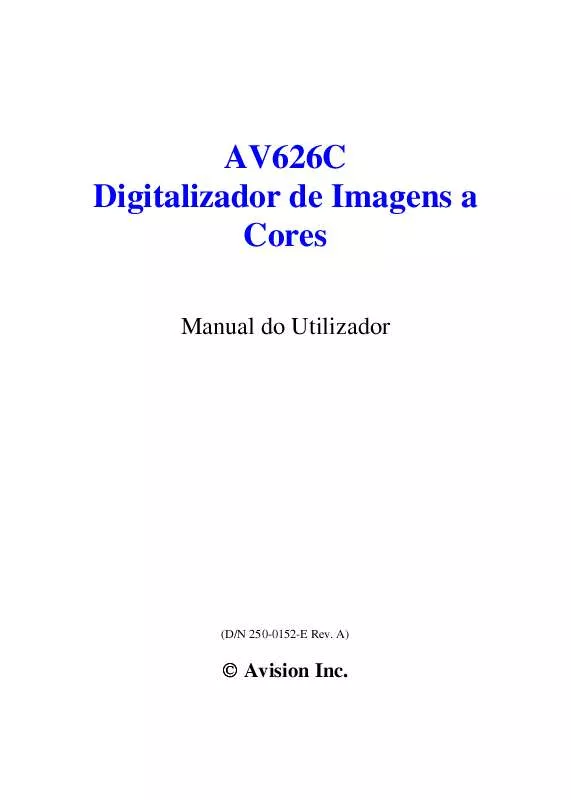
 AVISION AV626C (677 ko)
AVISION AV626C (677 ko)
