Manual do usuário HP PAVILION G6-1012SA INFORMAÇÃO BÁSICA
Lastmanuals oferece um serviço socialmente orientado de compartilhamento e pesquisa de manuais relacionados ao uso de hardwarfe e software: guias de usuário, manuais de proprietário, guias de início rápido, planilhas técnicas... NÃO SE ESQUEÇA: LEIA SEMPRE O GUIA DO USUÁRIO ANTES DE COMPRAR !!!
Se este documento coincide com o guia do usuário, o manual de instruções ou manual do usuário, conjunto de dispositivos ou esquemas que você está procurando, baixe-o agora. Lastmanuals fornece-lhe um acesso fácil e rápido ao manual do usuário HP PAVILION G6-1012SA. Desejamos que este guia de usuário HP PAVILION G6-1012SA lhe seja útil.
Lastmanuals ajuda a baixar o guia de usuário HP PAVILION G6-1012SA.
Você também pode baixar os seguintes manuais relacionados com este produto:
Resumo do manual: guia do usuário HP PAVILION G6-1012SAINFORMAÇÃO BÁSICA
Instruções detalhadas para o uso estão no Guia do Usuário.
[. . . ] Informação Básica
HP Notebook
© Copyright 2011 Hewlett-Packard Development Company, L. P. Bluetooth é uma marca comercial detida pelo respectivo proprietário e utilizada pela Hewlett-Packard Company sob licença. Microsoft e Windows são marcas registadas da Microsoft Corporation nos E. U. A. O logótipo SD é marca comercial do seu proprietário. [. . . ] Os ícones das teclas f1 a f12 representam as funções das teclas de acção. Para utilizar uma tecla de acção, prima sem soltar esta tecla para activar a função atribuída. NOTA: A funcionalidade da tecla de acção é activada na fábrica. Pode desactivar esta funcionalidade no Utilitário de Configuração. Se esta funcionalidade estiver desactivada no Utilitário de Configuração, deve premir fn e uma tecla de acção para activar a função atribuída.
Ícone
Tecla f1
Descrição Abre a Ajuda e Suporte, que oferece informações sobre o sistema operativo Windows e o computador, respostas a perguntas e tutoriais e actualizações do computador. A Ajuda e Suporte também disponibiliza resolução de problemas automática e hiperligações para especialistas de suporte.
f2
Quando mantém esta tecla premida, o nível de luminosidade diminui gradualmente.
f3
Quando mantém esta tecla premida, o nível de luminosidade aumenta gradualmente.
f4
Alterna a imagem do ecrã entre os dispositivos de visualização ligados ao sistema. Por exemplo, se um monitor estiver ligado ao computador, premir esta tecla irá alternar a imagem do ecrã entre o ecrã do computador, o ecrã do monitor e uma apresentação simultânea no computador e no monitor. A maioria dos monitores externos recebe informações de vídeo do computador, utilizando o padrão de vídeo VGA externo. A tecla de acção para alternar a imagem do ecrã pode, também, alternar imagens entre outros dispositivos que recebem informações de vídeo do computador.
f5
Abre um Web browser NOTA: Antes de configurar os serviços Internet ou de rede, esta tecla de acção abre o Assistente de Ligação à Internet.
f6
Reproduz a faixa anterior de um CD de áudio ou a secção anterior de um DVD ou BD.
f7
Reproduz, interrompe ou retoma a reprodução de um CD de áudio, DVD ou BD
f8
Reproduz a faixa seguinte de um CD de áudio ou a secção seguinte de um DVD ou BD
f9
Quando mantém esta tecla premida, o volume dos altifalantes diminui gradualmente
f10
Quando mantém esta tecla premida, o volume dos altifalantes aumenta gradualmente
18
Capítulo 4 Teclado e dispositivos apontadores
Ícone
Tecla f11
Descrição Silencia ou restaura o som dos altifalantes
f12
Liga ou desliga a funcionalidade sem fios NOTA: Esta tecla de acção não estabelece uma ligação sem fios. Para estabelecer uma ligação sem fios, necessita de ter uma rede sem fios instalada.
Utilizar o teclado
19
Utilizar dispositivos apontadores
NOTA: Para além dos dispositivos apontadores incluídos no seu computador, pode utilizar um rato USB externo (adquirido separadamente), ligando-o a uma das portas USB do computador.
Definir preferências do dispositivo apontador
Utilize as propriedades do Rato no sistema operativo Windows® para personalizar as definições dos dispositivos apontadores, incluindo as definições que se seguem: Para aceder às Propriedades do Rato, seleccione Iniciar > Dispositivos e Impressoras. Em seguida, clique com o botão direito do rato no dispositivo que representa o seu computador e seleccione Definições do rato.
Utilizar o Painel Táctil
Para mover o ponteiro, faça deslizar dois dedos pela superfície do Painel Táctil na direcção pretendida. Utilize o botão esquerdo e o botão direito do Painel Táctil, como se fossem os botões de um rato externo.
20
Capítulo 4 Teclado e dispositivos apontadores
Ligar e desligar o Painel Táctil
Para ligar e desligar o Painel Táctil, toque rapidamente duas vezes no botão do Painel Táctil. NOTA: A luz do TouchPad está desligada quando este estiver activo.
Navegar
Para mover o ponteiro, faça deslizar o dedo pela superfície do TouchPad na direcção pretendida.
Utilizar dispositivos apontadores
21
Seleccionar
Utilize os botões esquerdo e direito do TouchPad, como se fossem os botões correspondentes de um rato externo.
Utilizar gestos do Painel Táctil
NOTA: Os gestos do Painel Táctil não são suportados em todos os programas. Para ver a demonstração de um gesto: 1. na área de notificação, na extremidade Clique com o botão direito do rato no ícone Synaptics direita da barra de tarefas e, em seguida, clique em Propriedades do Painel Táctil. Clique num gesto para para activar a demonstração.
O TouchPad suporta uma variedade de gestos. Para utilizar os gestos do TouchPad, coloque dois dedos em simultâneo no TouchPad. na área de notificação, na extremidade Clique com o botão direito do rato no ícone Synaptics direita da barra de tarefas e, em seguida, clique em Propriedades do Painel Táctil. Seleccione o gesto que pretende activar ou desactivar. Clique em Aplicar e, em seguida, clique em OK.
22
Capítulo 4 Teclado e dispositivos apontadores
Deslocamento
A deslocação é útil para se mover para cima, para baixo ou para os lados numa página ou imagem. Para se deslocar, coloque dois dedos ligeiramente afastados no TouchPad e, em seguida, arraste-os pelo TouchPad num movimento para cima, para baixo, para a esquerda ou para a direita. NOTA: NOTA: A velocidade de deslocamento é controlada pela velocidade dos dedos. [. . . ] Seleccione Iniciar > Painel de Controlo > Sistema e Segurança > Sistema. No painel da esquerda, clique em Protecção do sistema. Clique no separador Protecção do Sistema. Siga as instruções no ecrã.
40
Capítulo 6 Cópia de segurança e recuperação
7
Suporte a clientes
Contactar o Suporte a clientes Etiquetas
41
Contactar o Suporte a clientes
Se as informações fornecidas neste manual do utilizador, no Manual de Referência do Notebook HP ou na Ajuda e Suporte não contemplarem as suas questões, pode contactar o Suporte ao cliente HP em: http://www. hp. com/go/contactHP NOTA: Para obter suporte internacional, clique em Contact HP worldwide (Contactar a HP em todo o mundo) do lado esquerdo da página ou vá para http://welcome. hp. com/country/us/en/ wwcontact_us. html. [. . . ]
AVISO LEGAL PARA BAIXAR O GUIA DE USUÁRIO HP PAVILION G6-1012SA Lastmanuals oferece um serviço socialmente orientado de compartilhamento e pesquisa de manuais relacionados ao uso de hardwarfe e software: guias de usuário, manuais de proprietário, guias de início rápido, planilhas técnicas...

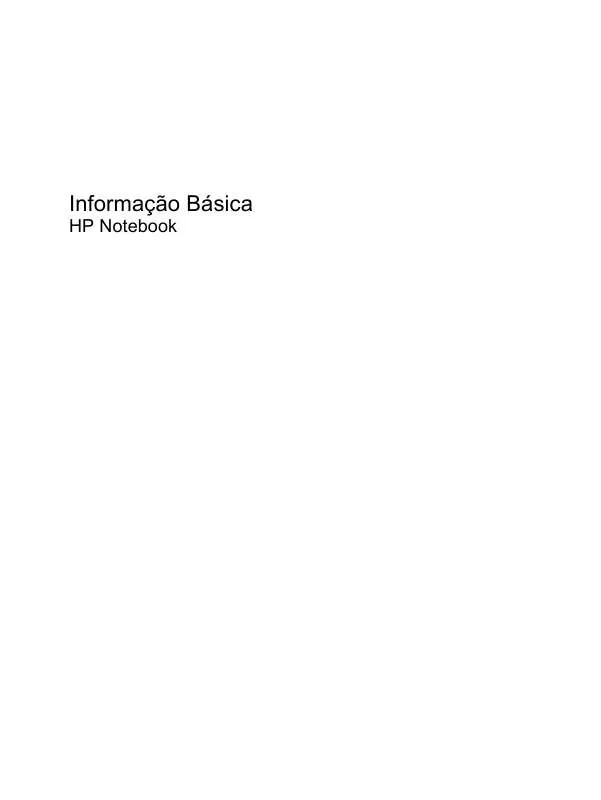
 HP PAVILION G6-1012SA GETTING STARTED (1869 ko)
HP PAVILION G6-1012SA GETTING STARTED (1869 ko)
