Instruções detalhadas para o uso estão no Guia do Usuário.
[. . . ] É apresentado o ecrã de definições de IP.
3
Seleccione o campo Modo IP e, e seguida, defina o mesmo como Manual.
4 - Português
4
Utilize o teclado numérico no controlo remoto para introduzir os valores da rede. Utilize os botões do controlo remoto para avançar de campo de entrada para campo de entrada.
Pode obter estes valores junto do seu fornecedor de Internet. Também pode visualizar estes valores na maioria dos computadores com Windows.
Para redes sem fios
1 2
Certifique-se de que o ponto de acesso ao qual pretende ligar o seu leitor está ligado. O ponto de acesso pode ser um router sem fios, modem, etc. [. . . ] A conta tem de ser um endereço de correio electrónico válido no formato seguinte: sample@sample. com ou sample@sample. net. Em seguida, introduza uma palavra-passe no campo de palavra-passe e volte a introduzir a mesma palavra-passe no campo de Confirmação da palavra-passe.
5
Após introduzir todos os itens, avance para o item <Criar Conta> e, em seguida, prima o botão e. A conta será criada.
10 - Português
Iniciar sessão no Serviço Smart Hub
Terminar sessão no Serviço Smart Hub
1
Prima o botão [SMART HUB] no controlo remoto para executar o Smart Hub.
SMART
1 2
Durante o início de sessão no serviço Smart Hub, prima o botão a no controlo remoto.
HUB
2 3
Prima o botão vermelho a no controlo remoto para apresentar a janela de início de sessão. (Para obter uma descrição do botão, verifique a área inferior do ecrã. ) Na janela Início de sessão introduza o seu ID e palavra-passe. Seleccione <Ini. sess. > na secção inferior da janela e, em seguida, prima o botão e.
Quando a janela Confirmar fim de sessão for apresentada, avance para <OK> e, em seguida, prima o botão e.
11 - Português
Repor uma Palavra-passe Esquecida
Se se esqueceu da palavra-passe, siga as instruções abaixo.
Remover uma Conta Smart Hub da Lista de Contas de TV
1
Introduza a conta (endereço de correio electrónico) da palavrapasse esquecida, avance para <Redefinir pal. -passe> e, em seguida, prima o botão e.
1
Prima o botão [SMART HUB] no controlo remoto para executar o Smart Hub.
SMART
HUB
2
2
É apresentada uma janela de confirmação que indica que a informação será enviada para o endereço de correio electrónico (conta) introduzido. Avance para <OK> e, em seguida, prima o botão e. Siga as informações para repor a palavra-passe.
Prima o botão [TOOLS] no controlo remoto para apresentar a janela Definições.
Para obter uma descrição do botão, verifique a área inferior do ecrã.
3
12 - Português
3
Avance para o item <Gestor de Contas> e, em seguida, prima o botão e.
5
Introduza a palavrapasse e prima o botão <OK> e, em seguida, prima e.
4
Avance para o item <Remover da Lista de Contas TV> e, em seguida, prima o botão e.
6
É apresentada uma janela a solicitar a confirmação da eliminação. Avance para o botão <OK> e, em seguida, prima e para eliminar a conta actual da Lista de Contas de TV.
13 - Português
Alterar o Padrão de Fundo
Trabalhar com Ícones
Prima o botão [SMART HUB] no controlo remoto para executar o Smart Hub e, em seguida, avance para o ícone que pretende utilizar.
1
Prima o botão [SMART HUB] no controlo remoto para executar o Smart Hub.
SMART
HUB
Mover um Ícone
1 2 3
Prima o botão verde b no controlo remoto para apresentar a janela Padrão de Fundo. (Para obter uma descrição do botão, verifique a área inferior do ecrã. ) Pode alterar o padrão de fundo. Avance para o método de alteração que pretende utilizar e, em seguida, prima o botão e.
Prima o botão [TOOLS] no controlo remoto e seleccione <Mover>.
2
Mova o ícone para a localização pretendida e, em seguida, prima o botão e. O ícone será movido para a localização seleccionada.
14 - Português
Criar uma Nova Pasta
Inserir um Ícone numa Pasta
1
Prima o botão [TOOLS] no controlo remoto e seleccione <Nova Pasta>.
1
Avance para o ícone que pretende mover.
2
Introduza o nome da pasta que pretende criar e, em seguida, prima o botão e. A pasta e o ícone correspondente são criados.
2
Prima o botão [TOOLS] no controlo remoto e seleccione <Mover p/ Pasta>.
3
É apresenta a lista de pastas para as quais pode mover o ícone. Mova a pasta pretendida e, em seguida, prima o botão e.
15 - Português
Mudar o Nome de uma Pasta
1
Avance para o ícone ao qual pretende mudar o nome e, em seguida, prima o botão [TOOLS] no controlo remoto.
3
Introduza o novo nome que pretende aplicar à pasta selecciona e, em seguida, prima o botão e. O nome da pasta seleccionada é alterado.
2
Avance para o item <Mud. Nome Pasta> utilizando os botões de seta e, em seguida, prima o botão e.
16 - Português
Bloquear uma Aplicação
· Pode bloquear aplicações específicas para impedir que sejam usadas por outros utilizadores. (Não é possível bloquear as pastas e as aplicações predefinidas. )
1
Avance para o ícone que pretende bloquear e, em seguida, prima o botão [TOOLS] no controlo remoto.
3
2
Avance para o item <Bloquear> utilizando os botões de seta e, em seguida, prima o botão e.
Introduza uma palavrapasse com 4 caracteres. É apresentada a janela Bloqueio de serviço activado. O símbolo de cadeado junto à aplicação é apresentado fechado. Deste modo, é necessário introduzir a palavra-passe para aceder à aplicação.
17 - Português
Desbloquear uma Aplicação
1
Avance para o ícone da aplicação a que pretende aceder e, em seguida, prima o botão [TOOLS] no controlo remoto.
3
2
Avance para o item <Desbloq. > utilizando os botões de seta e, em seguida, prima o botão e.
Introduza a palavrapasse de 4 caracteres correcta. É apresentada a janela Bloqueio de Serviço Removido. O símbolo de cadeado junto à aplicação é apresentado aberto. Para voltar a bloquear, siga os passos na página 17.
18 - Português
Registar uma Conta Samsung
1
Aceda ao endereço http://www. samsung. Para seleccionar um dos termos de procura populares apresentados na área inferior do ecrã, avance para o item utilizando as teclas de seta e, em seguida, prima o botão e. [. . . ] <Página inicial> - Avança para o ecrã inicial do navegador da Web. <Zoom> - Permite aumentar ou diminuir o zoom do ecrã em várias percentagens. <Marcadores> - Permite marcar páginas específicas para que possa navegar entre elas facilmente. · <Histórico> - Permite visualizar o histórico das páginas visitadas, de acordo com a data, nome ou frequência. [. . . ]

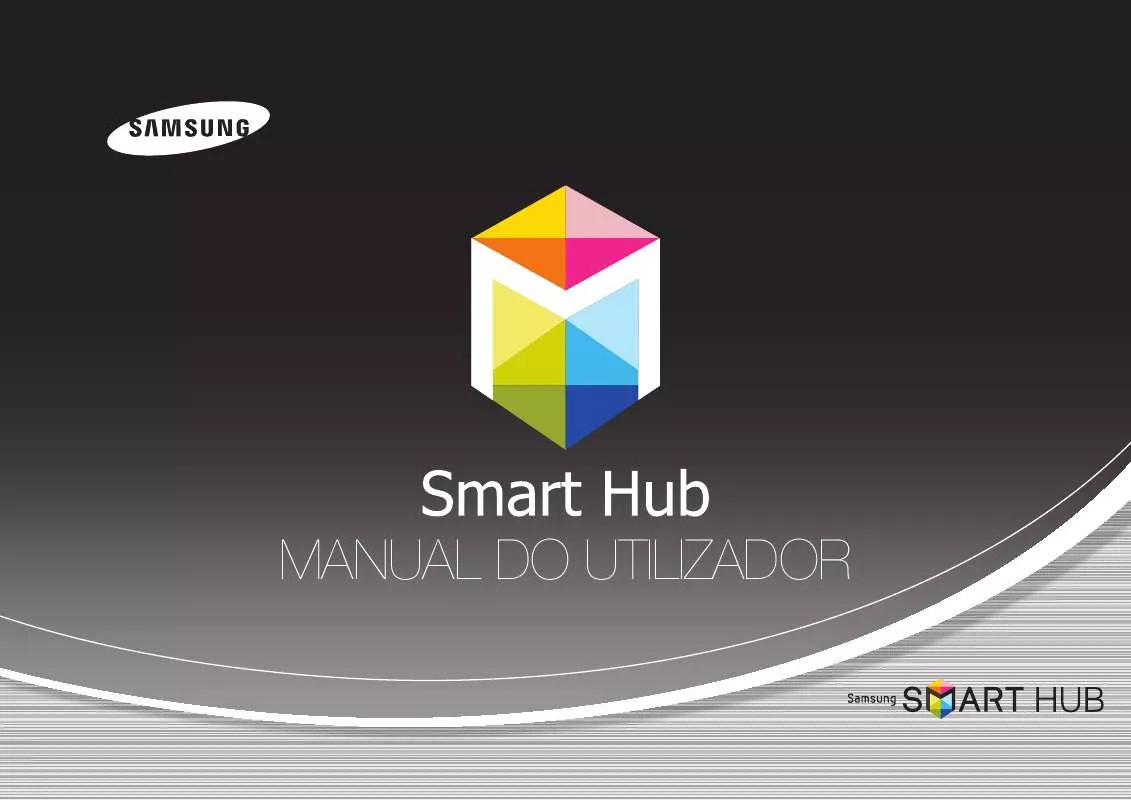
 SAMSUNG BD-E8300 ALLSHARE GUIDE (9708 ko)
SAMSUNG BD-E8300 ALLSHARE GUIDE (9708 ko)
 SAMSUNG BD-E8300 ALLSHARE GUIDE (9708 ko)
SAMSUNG BD-E8300 ALLSHARE GUIDE (9708 ko)
 SAMSUNG BD-E8300 (19147 ko)
SAMSUNG BD-E8300 (19147 ko)
 SAMSUNG BD-E8300 ALLSHARE GUIDE (9878 ko)
SAMSUNG BD-E8300 ALLSHARE GUIDE (9878 ko)
 SAMSUNG BD-E8300 SMART HUB MANUAL (51459 ko)
SAMSUNG BD-E8300 SMART HUB MANUAL (51459 ko)
