Instruções detalhadas para o uso estão no Guia do Usuário.
[. . . ] MANUAL DE CONFIGURAÇÃO DO SOFTWARE
SISTEMA MULTIFUNÇÕES DIGITAL
Página
· INTRODUÇÃO · ÍNDICE · INSTALAR O SOFTWARE (QUE ACOMPANHA A MÁQUINA)
1 5
7
· INSTALAR O SOFTWARE 20 (PARA OPÇÕES) · RESOLUÇÃO DE PROBLEMAS 39 E INFORMAÇÕES ÚTEIS
Garantia
Ainda que tenham sido envidados todos os esforços no sentido de assegurar a exactidão e a utilidade do presente documento, a SHARP Corporation não concede qualquer garantia no que respeita ao seu conteúdo. As informações contidas neste documento estão sujeitas a alterações sem aviso prévio. A SHARP não se responsabiliza por quaisquer perdas ou danos, directos ou indirectos, decorrentes de ou relacionados com o uso deste manual de utilização. © Copyright SHARP Corporation 2006. [. . . ] Neste caso, clique no botão [Sim] para reiniciar o computador.
11
Quando lhe for solicitado que seleccione o controlador da impressora a instalar, seleccione o controlador adequado, tendo em conta se a placa de função dupla está ou não instalada e, em seguida, clique no botão [Seguinte].
Se a placa de função dupla não estiver instalada, certifique-se de que selecciona a opção [Para modelo padrão].
18
Desligue a alimentação da máquina e o computador e ligue a máquina ao computador com o cabo paralelo. (Página 44)
Depois de ligar a máquina ao computador, ligue a alimentação da máquina e inicie o computador.
Aviso
Se a placa de função dupla não estiver instalada e seleccionar o controlador da impressora para esta placa, não será possível imprimir.
Está concluída a instalação. Se tiver instalado o controlador MFP, consulte a secção "CONFIGURAR O CONTROLADOR DA IMPRESSORA (Ambiente Windows)" (página 42) para configurar as definições do controlador da impressora.
12
Quando aparecer a janela de selecção do modelo, seleccione o nome do modelo da sua máquina e clique no botão [OK]. Quando aparecer a mensagem "A instalação do controlador MFP está completa", clique no botão [OK]. Se pretender instalar o Sharpdesk, clique no botão [Software de utilitários] no passo 5.
Se não pretender instalar o Sharpdesk, avance para o passo 18.
13 14 15
Nota
No Windows 95/NT 4. 0, o botão [Software de utilitários] não aparece.
15
INSTALAR O SOFTWARE (QUE ACOMPANHA A MÁQUINA)
UTILIZAR A MÁQUINA COMO IMPRESSORA PARTILHADA ATRAVÉS DE UM SERVIDOR
A máquina pode ser utilizada como uma impressora partilhada num ambiente de rede Windows 95/98/Me/NT 4. 0/2000/XP. Tenha em atenção que o ambiente de rede Windows já deve estar estabelecido. Siga os passos seguintes para instalar o controlador da impressora no computador cliente. Solicite ao administrador da rede o nome do servidor e o nome de impressora da máquina na rede.
Nota
Para o procedimento de configuração das definições no servidor da impressora, consulte o "Manual de operação (para impressora e scanner)". O "servidor da impressora" aqui mencionado é um computador ligado à máquina, e "clientes" são outros computadores ligados à mesma rede do servidor da impressora.
1 2
Introduza o "Software CD-ROM (1)" que acompanha a máquina na unidade de CD-ROM. Clique no botão [Iniciar], clique em [O meu computador] ( ) e, em seguida, faça duplo clique no ícone [CD-ROM] ( ).
No Windows 95/98/Me/NT 4. 0/2000, faça duplo clique em [O meu computador] e, em seguida, faça duplo clique no ícone [CD-ROM].
6
Os ficheiros necessários para a instalação do controlador MFP são copiados (se tiver sido seleccionado "Controlador MFP" no passo 4).
Siga as instruções apresentadas no ecrã. Quando lhe for solicitado que indique como está ligada a impressora, seleccione [Ligada par Ligado] e clique no botão [Seguinte].
3 4
Siga os passos 4 a 7 da secção "MÉTODO DE INSTALAÇÃO 2". Clique no botão [Controlador MFP (Impressora e scanner)].
Para visualizar informações acerca do software, clique no botão [Apresentar LEIAME].
7
Quando lhe for solicitado que seleccione a porta da impressora a utilizar, clique no botão [Acrescentar porta de rede].
5
Clique no botão [Seguinte].
16
INSTALAR O SOFTWARE (QUE ACOMPANHA A MÁQUINA)
8
Seleccione a impressora de rede que está partilhada e clique no botão [OK]).
1
Nota
Solicite ao administrador da rede o nome do servidor e o nome de impressora da máquina na rede.
9
Na janela de selecção da porta da impressora, verifique a impressora de rede que está partilhada e clique no botão [Seguinte]). Quando aparecer a janela de selecção do modelo, seleccione o nome do modelo da sua máquina e clique no botão [Seguinte].
Siga as instruções apresentadas no ecrã. Se utilizar o Windows 2000/XP.
Se surgir uma mensagem de aviso relativa ao teste do logótipo do Windows ou à assinatura digital, certifique-se de que clica no botão [Continuar na mesma] ou [Sim].
10
Aviso
11
Clique no botão [Fechar].
Está concluída a instalação.
17
CONFIGURAR O BUTTON MANAGER
O Button Manager é um programa de software que funciona com o controlador do scanner de modo a permitir a digitalização a partir do painel de operações da máquina. Para digitalizar utilizando o painel de operações da máquina, o Button Manager deve ser ligado ao destino que aparece no ecrã. Siga os passos indicados abaixo para ligar o Button Manager aos eventos do scanner da máquina.
Nota
Se estiverem ligados computadores às duas portas USB da máquina, serão necessárias configurações separadas do Button Manager para as portas USB-1 e USB-2. (quando a placa de função dupla estiver instalada. )
WINDOWS XP
1
Clique no botão [Iniciar], [Painel de controlo], [Impressoras e outro hardware] e, em seguida, clique em [Scanners e câmaras]. Clique no ícone [SHARP AR-XXXX] e seleccione [Propriedades] no menu [Ficheiro]. No ecrã "Propriedades", clique no separador [Eventos]. Seleccione [SC1:] no menu pendente "Seleccione um evento".
5
Seleccione [Iniciar este prog. ] e, em seguida, seleccione [Sharp Button Manager G] no menu pendente.
2 3 4
6 7
Clique no botão [Aplicar]. Repita os passos 4 a 6 para ligar o Button Manager aos eventos [SC2:] a [SC6:].
· Seleccione [SC2:] no menu pendente "Seleccione um evento". Seleccione [Iniciar este prog. ], em seguida, [Sharp Button Manager G] no menu pendente e clique no botão [Aplicar]. [. . . ] Para verificar o endereço IP de uma máquina, mantenha premido o botão de estado no kit de expansão de rede durante, pelo menos, 2 segundos, para imprimir uma listagem da configuração da impressora.
Botão de estado
Aviso
COMO REINICIAR O KIT DE EXPANSÃO DE REDE
Para reiniciar o kit de expansão de rede, ligue a máquina enquanto mantém premido o botão de estado no kit de expansão de rede. Depois de reiniciar o kit de expansão de rede, as informações de destino do scanner de rede e as definições de digitalização manter-se-ão; no entanto, as definições de rede e as definições de impressora de rede regressarão às predefinições de origem.
REQUISITOS DE HARDWARE E DE SOFTWARE
Antes de instalar o software do CD-ROM que é fornecido de origem com a máquina ou do CD-ROM que é fornecido com o kit de expansão de rede opcional (AR-NB3), certifique-se de que o seu computador cumpre os seguintes requisitos. Windows (sistema padrão) Sistema operativo*1 Windows (opções) Macintosh (opções) Mac OS 8. 6 a 9. 2. 2, 10. 1. 5, 10. 2. 8, 10. 3. 3 a 10. 4. Windows 95*2, 3, Windows 98, Windows Me, Windows NT Workstation 4. 0 (Service Pack 5 ou posterior)*3, 4, Windows 2000 Professional*4, Windows XP Professional*4, Windows XP Home Edition*4, Windows 2000 Server*4, 5, Windows Server 2003*4, 5 IBM PC/AT ou computador compatível Equipado de origem com uma porta USB 2. 0*6/1. 1*7 ou uma porta paralela bidireccional (compatível com a norma IEEE1284). [. . . ]

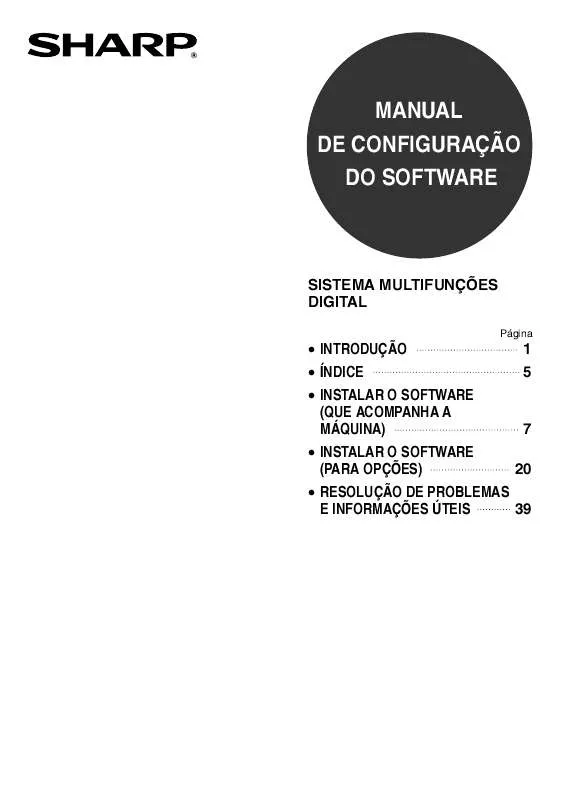
 SHARP AR-M165 (1315 ko)
SHARP AR-M165 (1315 ko)
