Instruções detalhadas para o uso estão no Guia do Usuário.
[. . . ] Direitos reservados de não publicação, de acordo com as leis de direitos autorais dos Estados Unidos. O conteúdo desta publicação não pode ser reproduzido de forma alguma sem a permissão da Xerox Corporation. A proteção de direitos autorais reivindicada inclui qualquer forma e conteúdo de materiais e informações passíveis de direitos autorais, permitidos atualmente por leis estatutárias ou judiciais, ou doravante concedidos, incluindo, sem limitar-se a eles, materiais gerados a partir de programas de software que sejam exibidos na tela, tais como estilos, máscaras, ícones, exibições de telas, aparências, etc. Xerox® e Xerox com a marca figurativa®, Phaser®, PhaserSMART®, PhaserMatch®, PhaserCal®, PhaserMeter™, CentreWare®, PagePack®, eClick®, PrintingScout®, Walk-Up®, WorkCentre®, FreeFlow®, SMARTsend®, Scan to PC Desktop®, MeterAssistant®, SuppliesAssistant®, Xerox Secure Access Unified ID System®, Xerox Extensible Interface Platform®, ColorQube®, ConnectKey®, Global Print Driver® e Mobile Express Driver® são marcas da Xerox Corporation nos Estados Unidos e/ou em outros países. [. . . ] Para permitir que o driver de impressão substitua a configuração de páginas de identificação, em Permitir que o driver de impressão sobregrave, selecione Sim. Para imprimir uma folha de erro quando um trabalho de impressão falha, em Folhas de erro de impressão, selecione Ativar. Para imprimir uma folha de erro quando um trabalho de impressão falha, em Imprimir folhas de erro, selecione Ativar. Impressora multifuncional em cores Xerox WorkCentre 7220/7220i/7225/7225i Guia do Administrador do Sistema
®
®
149
Imprimindo
Gerenciamento das opções de impressão da folha de identificação
Você pode configurar a impressora para imprimir uma folha de identificação com cada trabalho de impressão. A folha de identificação contém informações que identificam o nome do usuário e do trabalho. Defina essa opção no driver de impressão, no Xerox® CentreWare® Internet Services, ou no painel de controle. Nota: Ative a impressão da folha de identificação no driver de impressão e no painel de controle, ou nos Xerox® CentreWare® Internet Services, do contrário a folha de identificação não será impressa. Em Imprimir folhas de identificação, selecione Sim para permitir que as folhas de identificação sejam impressas ou Não para desativar essa opção. Em Permitir que o Driver de impressão sobregrave, selecione Sim para permitir que as configurações do driver de impressão para impressão da folha de identificação sobregravem a configuração selecionada nessa página. Em Identificação da folha de rosto, selecione as informações que serão impressas na página de identificação. Para permitir que os usuários liguem ou desliguem a impressão da folha de rosto no driver de impressão, em Permitir que o driver de impressão sobregrave, toque em Sim. Em Identificação da folha de rosto, selecione as informações que serão impressas na folha de rosto. Com o documento aberto, clique no menu Arquivo no aplicativo e em Imprimir. Clique em Folhas de identificação e depois clique na seta para baixo e selecione Ativado ou Desativado. Impressora multifuncional em cores Xerox WorkCentre 7220/7220i/7225/7225i Guia do Administrador do Sistema
®
®
151
Imprimindo
Definição das configurações de impressão protegida
Você pode definir as configurações de Impressão protegida para especificar como a impressora se comportará, quando um usuário enviar um trabalho de impressão protegida à impressora. Para mostrar ou ocultar os caracteres de nomes de trabalhos com asteriscos, na guia Políticas de dispositivo, em Ocultar nomes de trabalhos, selecione a opção desejada. Nota: Quando um trabalho de impressão protegida é enviado à impressora, por padrão, o nome do trabalho aparece na lista de trabalhos na tela de seleção por toque do painel de controle. Os caracteres no nome do trabalho aparecem como asteriscos. Em Políticas de liberação para trabalhos de impressão protegida que exigem senha quando o usuário já está registrado, selecione uma opção. Liberar os trabalhos sem solicitar senha: Esta opção permite que os usuários que estão conectados liberem um trabalho de Impressão Protegida sem digitar uma senha. Solicitar senha antes de liberar os trabalhos: Esta opção permite que os usuários que estão conectados digitem uma senha para liberar o trabalho. Na guia Padrões do driver de impressão, em Método, selecione um método para usar para a liberação de um trabalho de Impressão Protegida. [. . . ] Na página Desenvolva seu Serviço, clique na guia Funções adicionais. Para permitir que os usuários utilizem a opção Criar trabalho, selecione Exibir criar trabalho. Nota: Essa configuração substitui a configuração padrão especificada no modelo de digitalização que você associa com o serviço. Algumas opções são aplicáveis apenas a um modelo de impressora, configuração, sistema operacional ou tipo de driver específico. [. . . ]

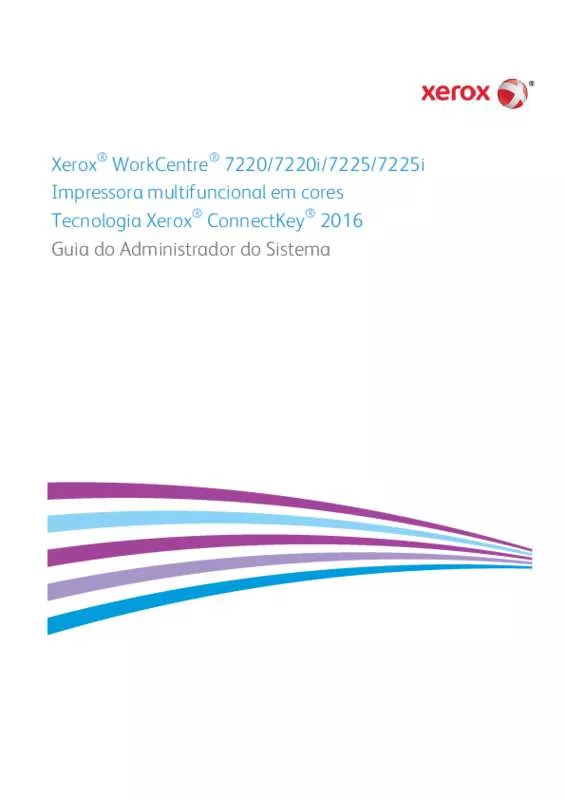
 XEROX WORKCENTRE 7220I 7225I 2016 CONNECTKEY NEW FEATURES (1089 ko)
XEROX WORKCENTRE 7220I 7225I 2016 CONNECTKEY NEW FEATURES (1089 ko)
 XEROX WORKCENTRE 7220I 7225I SÍMBOLOS DA IMPRESSORA EM CORES (667 ko)
XEROX WORKCENTRE 7220I 7225I SÍMBOLOS DA IMPRESSORA EM CORES (667 ko)
 XEROX WORKCENTRE 7220I 7225I 2016 CONNECTKEY NEW FEATURES (1089 ko)
XEROX WORKCENTRE 7220I 7225I 2016 CONNECTKEY NEW FEATURES (1089 ko)
 XEROX WORKCENTRE 7220I 7225I PRODUCT EPEAT© ENVIRONMENTAL INFORMATION (82 ko)
XEROX WORKCENTRE 7220I 7225I PRODUCT EPEAT© ENVIRONMENTAL INFORMATION (82 ko)
 XEROX WORKCENTRE 7220I 7225I SYSTEM ADMINISTRATOR GUIDE 2016 ® CONNECTKEY® TECHNOLOGY (1378 ko)
XEROX WORKCENTRE 7220I 7225I SYSTEM ADMINISTRATOR GUIDE 2016 ® CONNECTKEY® TECHNOLOGY (1378 ko)
 XEROX WORKCENTRE 7220I 7225I ® WORKCENTRE® 7220/7225 ® WORKCENTRE® 7220I/7225I PRINTER SYMBOLS (666 ko)
XEROX WORKCENTRE 7220I 7225I ® WORKCENTRE® 7220/7225 ® WORKCENTRE® 7220I/7225I PRINTER SYMBOLS (666 ko)
